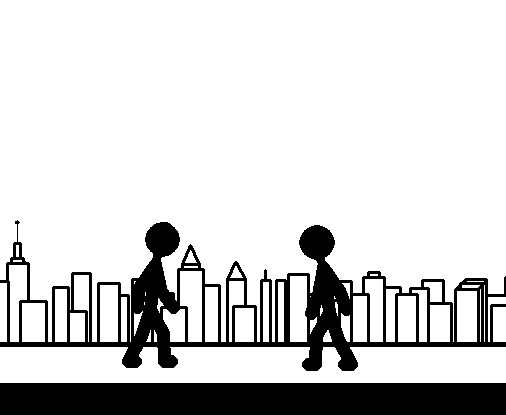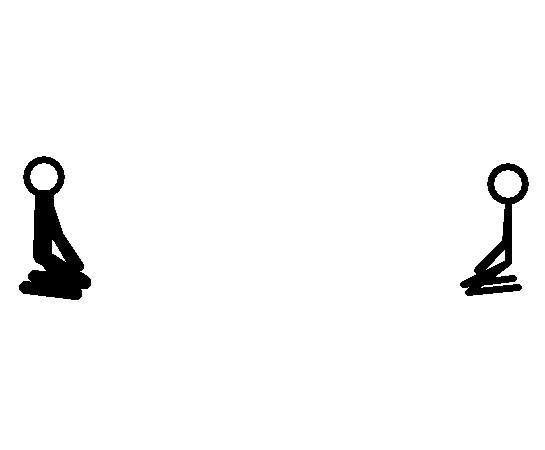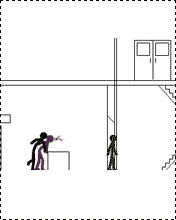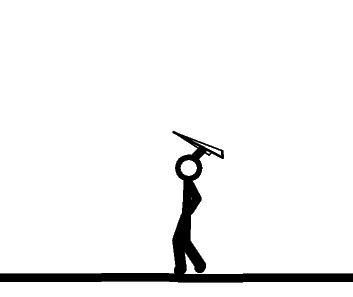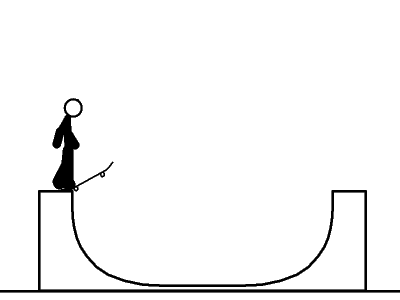Pada Tutorial Teks Effect dengan Photoshop kali ini kita akan belajar membuat efek Mafia Blood seperti dalam film maupun game THE GODFATHER dengan sedikit tambahan darah biar terkesan lebih ciamik. Efek teks ini cocok untuk cover buku majalah maupun cover cd dan salah satu teks efek teks fantastis yang lain dari ilmuGrafis
Sebelum kita memulai, terlebih dahulu download dan instal fonts CARLEONE pada photoshop anda, Silahkan download di Koleksi Fonts IG atau cari di google Service
Berikut langkah langkahnya:
1. buka Photoshop anda, pilih new, OK
Untuk Backgroud terserah anda, tp disini saya menggunakan Warna Favorit penulis yaitu Hitam (Black) tambahkan gradasi agar terlihat lebih Gloosy
Caranya menambahkan Gradasi bisa dikembangkan dari Tutorial Membuat Gradien Background
Gunakan Font CORLEONE dan ketik teks yang anda inginkan, warnanya gunakan warna putih

2. Tambahkan efek
Layer aktif di Teks lalu Klik Layer > Layer Styles > Blending Options
tambahkan pengaturan ini:



3. Sekarang kita tambahkan blood brush ke dalam Photoshop
Blood Brush bisa didownload disini
Cara mengInstal Brush ke Photoshop ada di Pemasangan dan Penggunaan Brush Photoshop Lengkap
Setelah Blood Brush terinstal ke Photoshop, buat Layer Baru dengan menekan Shift + Ctrl + N,
Nama: Layer 1, Ok
semprotkan brush ke layer 1
Ubah Color Overlay brush ke warna merah
hasilnya:

Setelah mendapat gambar yang kurang lebih seperti di atas maka ubah mode layer brush ke Multiply
setelah itu tekan CTRL + ALT + G
Kata mbah tarno temannya mbah google wkwkwk, Tolong dibantu ya – Simsalabim jadi apa… Plok plok plok

Jadilah Tulisan Berdarah Blood Teks IlmuGrafis – The Mafia Style Text
Ganti backgroundnya ke yang lebih seram biar lebih metal
misal: background mafia , bisa cari – cari di google service
ini background mafia yg saya contohkan

Mafioso – The ILMUGRAFIS
File Hasil Jadinya Format PSD – untuk bahan pembelajaran bisa didownload di bawah ini
Semoga bermanfaat sob
Terima kasih, dan sampai ketemu di tutorial Photoshop yang lain
by ilmu grafis







 23.22
23.22
 specialblogtutorial84.blogspot.com
specialblogtutorial84.blogspot.com